Site Header
The site header is the top region of your site that includes:
- Stony Brook University Logo
- Site Name
- Custom Options (see below)
To update the header configuration, open the site config file:
→ /your-site/_includes/config.pcf
Check out the file, and click the Properties tab. There are several header options to adjust display of the logo section.
Header Only
This is the default. The site title and its link are defined here. Example:

Head + Subhead
Adds a black subhead bar below the logo and site name in the header:
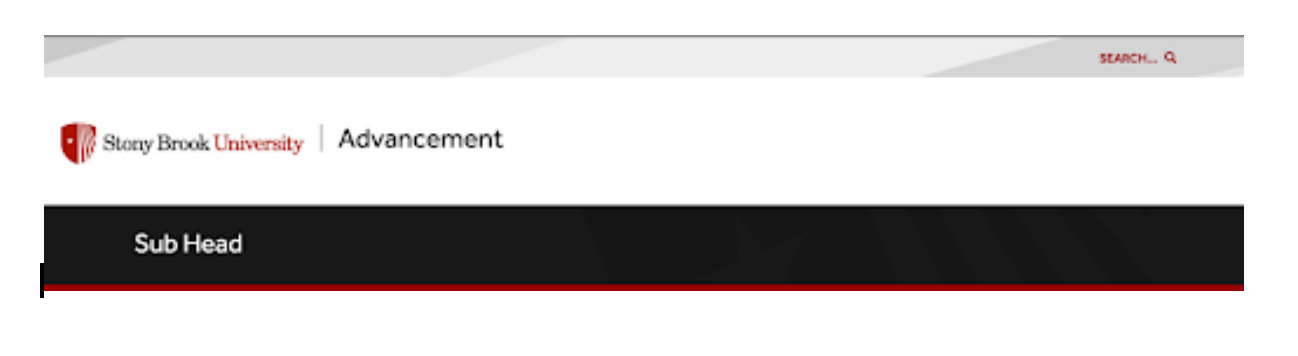
Third Head
A third head can also be added, appearing next to the subhead in the black bar:
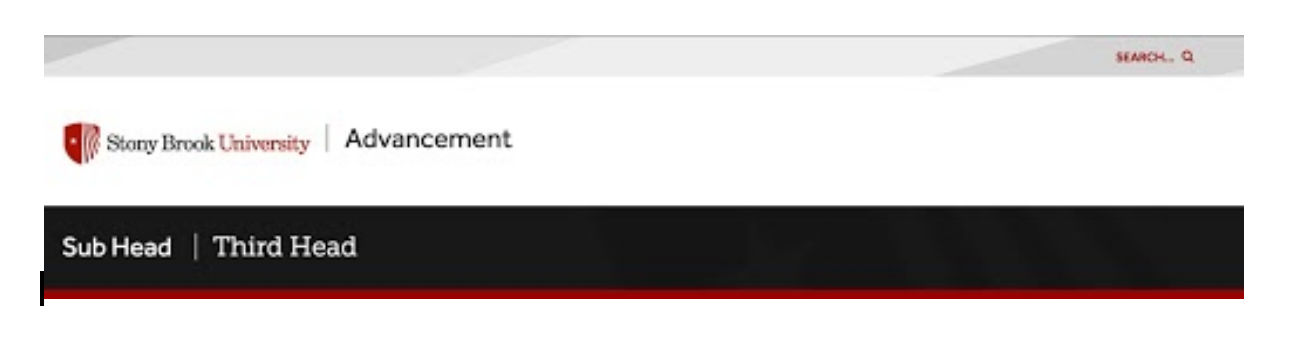
Division, College or School Banner
Some sites exist as a division of a larger organization, like a Division, College or School.
In a case like this, you can show the division, college or school name in the grey banner at top.

In config.pcf, under “College or School”, simply choose the appropriate configuration.
Branding
Custom branding options are available for your site, if deemed necessary. The Office of Communications and Marketing must approve uses of the following custom settings.
If you want to request a customization using these settings, contact us.
Custom Site Logo
All sites MUST show the Stony Brook University approved logo as is default in all Modern Campus CMS site templates. A custom site logo can be configured in certain approved contexts as described below.
- Only permitted for approved institutions; for example, CEWIT.
- Must merit its own logo of necessity, not preference.
- Must be approved by Office of Marketing and Communications.
Custom Site URL
- Defines the link for the custom site logo.
- If Custom Logo is selected, a site URL is required.
- Must start with http:// or https://
Larger Site Logo
- Used for wider custom logos which need more width to fit.
- Must be approved by Office of Marketing and Communications.
Site Tagline
- Defines an optional tagline for the site.
- Shows bottom-right in the logo section on desktop, below the logo on mobile.
Example:

IMPORTANT: Publishing the config.pcf file will NOT automatically update all pages. Each page on the site must be republished after the config file has been updated. As such, make all the changes you need at once, and publish the entire site folder.
Advanced Options
The following Advanced Options must be approved by the Office of Marketing and Communications. Submit an approval request before proceeding.
Remove the Site Name
This option is only used in approved cases where the site name matches the logo exactly, and the text for the site name is not needed. Only use this option if you do not need the site name to the right of the logo.
An example of this is Stony Brook Foundation where this would be redundant:
To do this, simply open config.pcf and change the dropdown selection for Display Site Name to Do not show:
Once done, save and publish entire site.
Larger Site Logo
This option is only used in approved cases where the site logo needs to be larger in order to improve legibility. Only use on very wide logos that need to be spread out more.
To enable this option, simply open config.pcf and change the dropdown selection for Site Logo Size to Larger Site Logo:
Additional Headcode
Additional Headcode is primarily used to add features like Facebook Pixel tracking to the website.
To add the field to input additional headcode you need to go to the source code of the config file and input the code below:
<parameter name="additional_headcode" type="textarea" prompt="Additional Headcode" group="Everyone" section="Additional Headcode"></parameter>
Place the code right before the closing </ouc:properties> tag.
You can then save the page and go to Parameters in the Properties tab and insert the additional headcode you need. Publish the config and website for the changes to take place on all pages.
